
一応宅録ナレーターの西山はるか!!
前回のあらすじ



ということで音声編集の勉強を開始したのであった…
それでは今回は録音のやり方を解説していきたいと思います!
※もう録音のやり方は知ってるという方は読まなくても大丈夫ですので、次の記事をご覧ください!
さあ録音してみよう!

これで録音できるぜ!
ガロちゃんは録音する時どんなソフトを使っているの?
俺も同じの使いたいな♪

おすすめです


却下



※こんなこと言っていますが私も仕事で何度も様々なAdobeのソフトを使用していますので、Adobe使っておけば間違い無いのは重々わかっています。
月額制なのだけ本当に納得行かないけどAdobeのソフトは本当にオススメです。
プチコラム:Adobe(あどび)ってなーに?
クリエイターが使うソフトを色々提供してくれてる会社です。
絵を描く人、デザインをする人、写真が好きな人、動画を作る人、音楽を作る人、編集をする人など、
あらゆるクリエイターはAdobeのソフトが無いと生きていけない体にされてしまいます。
ソフトは全て月額制のため、クリエイターは死ぬまでAdobeにお金を吸い取られ続けます…許せない

先輩は普段何使ってるんですか?


私は前にAudacityというソフトを使っていたのですが、ある時サウンドエンジニアさんが書いたnoteを読み、そこには
無料だからという理由でAudacityを使ってるならせめてStudio Oneにしてくれ
というようなことが書かれていたのでそれに従いました。




※プラグインとは、音楽編集ソフトに追加できる新しい機能のことです。
プラグインを突っ込むたびにソフトがパワーアップしていくイメージですね。
無料版にプラグインが追加できちゃうと有料版が売れなくなっちゃうから対策されちゃってますね。
Studio Oneを使いたい場合は、会員登録が必要なので、面倒ですががんばりましょう!
Studio Oneで録音してみよう

まずはStudio Oneを開いてみましょう

(Macの画面でごめんなさい…!Windowsの人は頑張って…w)

赤で囲ったところがマイクやスピーカーの設定などするところですので、『オーディオデバイスを設定』ってところをクリックしてください。
すると設定画面が開かれます。


1、再生デバイス
2、レコーディングデバイス
3、デバイスブロックサイズ

僕の場合はインターフェースに繋いだヘッドホンを使うので、インターフェースを選んでいます。

僕の場合はインターフェースに繋いだマイクを使うので、インターフェースを選んでいます。

…
よくわかりません(?!)
128~512くらいがいいそうですよ!
※デバイスブロックサイズを解説してくれてるサイトがわかりやすかったです!!!

歌うわけじゃなくても『新規ソングを作成』を押していただいて大丈夫です


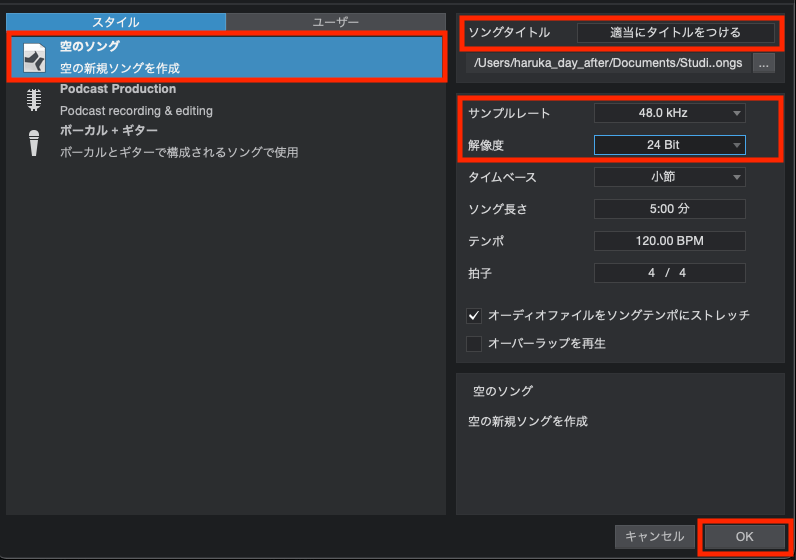



音楽系の音源ならサンプルレートは44.1 kHz、映像系の音源なら48.0 kHzを選択してください。
ナレーターは映像に声を当てることが多いので、だいたいの場合は48.0 kHzかと思います。(クライアントによりますが!)
解像度は16 Bitにしてください。


自分の声を録音していくトラックを配置します。
画像のように、モノラルのトラックを追加してください。
ステレオだと思われがちですが、モノラルが正解です。


トラックの中の●ボタンをクリックするとマイクの音が入るようになります。
最後に下の録音ボタンをを押せば録音開始です。
お疲れ様でした。好き勝手喋ってください。
録音を終わるときは■ボタンで停止します。

※上部の赤く囲ってるところは毎回必ずクリックしておくと良いです。
音を切ったとき詰めてくれるようになります。
Studio Oneで音声を書き出してみよう

マウスで不要な箇所を囲って、バックスペースキーで消してしまいましょう。


今回保存したいところの上部をマウスでスイ〜となぞってください。
なぞった範囲が書き出されます。


ソング→ミックスダウンをエクスポートを選択します。


保存先、ファイルの名前、音源の拡張子、サンプルレート/解像度を設定します。


お疲れ様でした。
次回予告


でも俺これ以上お金使いたくないんだけど、無料で整音ってできるの?


動画編集ソフト?!
次回!!「ノイズを消してみよう」へ続く!!
※DaVinci Resolve 17をインストールしておくとスムーズです!















[…] 次回!「録音してみよう」へ続く! […]